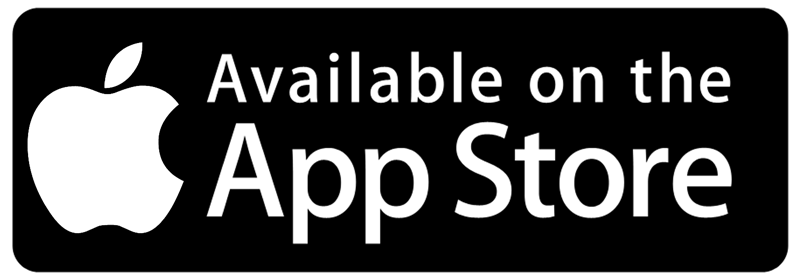How to import 3D models with a URLTo Import FBX models into ARki using a Gdrive URL Open Gdrive / Dropbox or Onedrive app and head to the Share settings of the 3d file Change the Link settings to “Anyone with the link” Copy the link of the 3d file then open ARki app Create a new project - paste the link of the 3d file in the Import box How to import models with Gdrive appTo import FBX models into ARki using Gdrive In the Import box select Gdrive button to connect to Gdrive Select your 3d file directly from the app To view models in AR select AR button and place the 3d model on a flat surface How to create layersTo create Interactive layers in ARki You can import multiple FBX files! Import your model for the first layer Press the Plus icon to import multiple models Toggling between layers makes each model visible! How to sync filesTo Sync your project to the cloud for multi-device sharing Import your model in ARki Save and name the project Fill in the info tab with information about the project In the Projects tab, use the drop down menu and select Sync Project to cloud! You can access the project again on any device by using the sync button How to share projects with a QR codeTo share projects easily using a QR code or Project Link In the Projects tab, use the drop down menu and select “Share Project Link” Each project will have a unique QR code and link which you can share to access the project To view the project on other devices, scan the QR code with any QR code scanner Alternatively In Explore/Gallery tab select the QRcode button to load the QR scanner Scan the QRcode of the project to download the project! How to create Material PaletteTo create a material palette 1: Select Model -> Material button and then start selecting the meshes to texture 2: Select textures from the ARki library to use on your layer. 3: Drag and drop library textures onto the layer materials to start texturing the mesh 4: To add your own textures Import JPG or PNG files below 2mb, smaller than 2048 pixels wide. How to add Custom UI To customise layer icons Touch and hold the layer button to open the custom icon menu You can select from preset icons or you can use your own by pressing plus button For custom icons import JPG or PNG file below 1mb and 512 px wide How to play animationsTo play animated FBX files in ARki Import your animated FBX model into ARki Select Model -> Animation to play the animation You can play animations in both 3D and AR mode! How to create dynamic lightsTo create dynamic shadows and night-lighting Select Model -> Light to change the position of the sunlight Use the slider to move the sun around the model! You can change the lighting in both 3D and AR mode How to augment 2d ImagesTo anchor 3d models to 2d images Import your 3d model into ARki with the predefined Image Anchor as a plane mesh In AR mode select the Anchor -> Image Scan the image to position the 3d model on top! How to add custom pivotsTo create custom Pivot Points for positioning models
In AR mode select Transform -> Move Press Add Pivot and touch the model to place a new pivot Now you can rotate and move the model around the new pivot point! To reset the pivot go to Move tab and press Centre Pivot
0 Comments
Your comment will be posted after it is approved.
Leave a Reply. |
Darf BlogWelcome to Darf Blog. Categories
All
Archives
March 2024
|
Want more Information?
Our TeamAbout
|
HelpTutorials
|
LegalTerms of Use
|
All works © Darf Design 2020
Please do not reproduce without the expressed written consent of Darf Design
Please do not reproduce without the expressed written consent of Darf Design
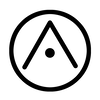
 RSS Feed
RSS Feed